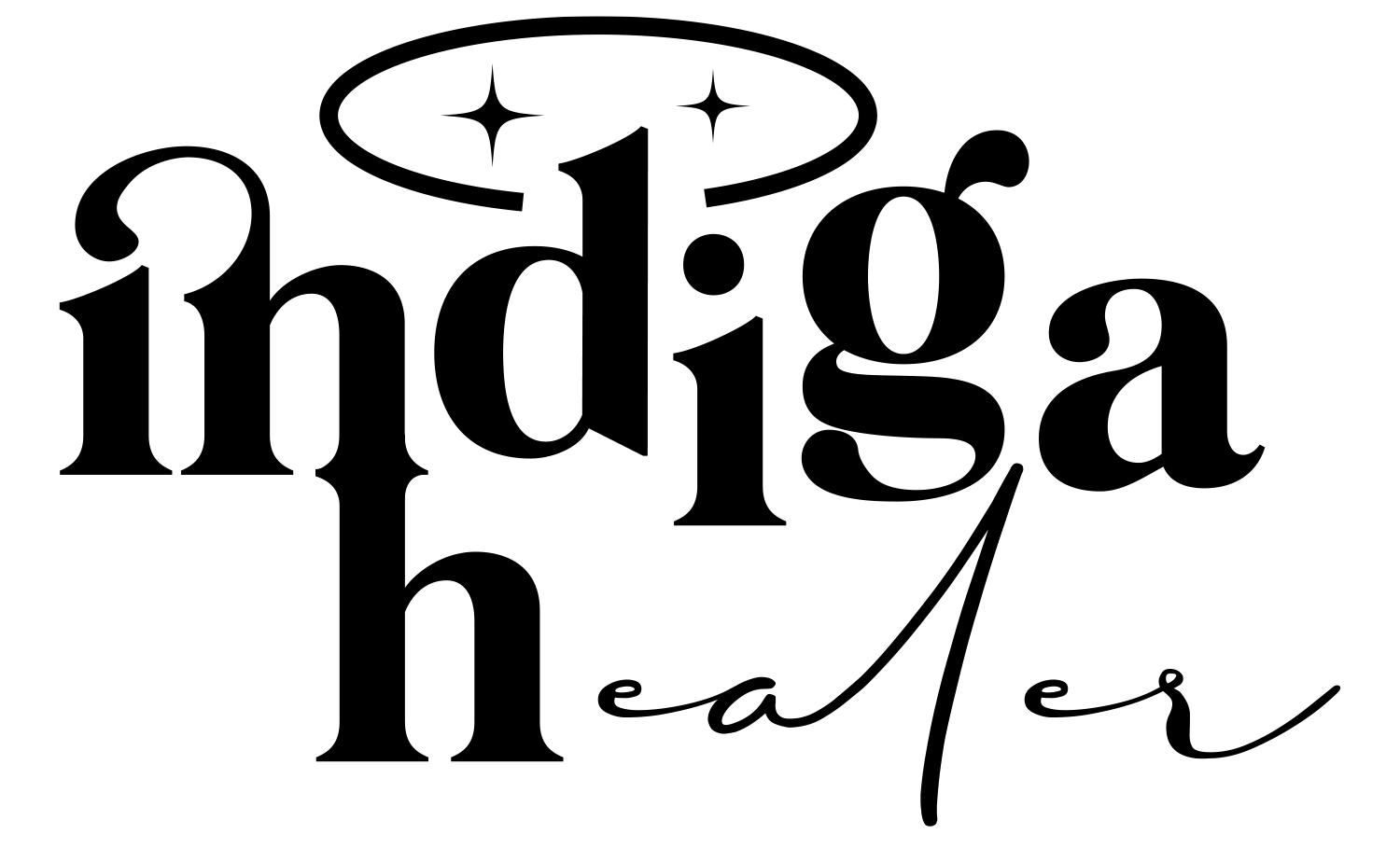FAQs
Can’t see the answer to your question? Click here to get in touch.
-
Digital is supposed to replicate paper planning/journaling/note-taking with the help of, first, a tablet (such as iPad) and a stylus (such as Apple Pencil) and then a note-taking app and a digital (bullet) journal that you import into the app.
Digital journals/notebooks/planners are essentially PDFs (mostly interactive) that you can write on with your stylus (using stylus is essential in order to get the similar feel to writing on paper).
By going digital you open up endless possibilities by only ever using two devices. It can be very beneficial for your creativity as well as productivity. If you’re already using paper journals/notebooks/planners you will love trying this out and if you’ve never felt good using paper ones - going digital might just be for you!
We have a video to get you started!
-
Our digital stationary has been tested and used on the GoodNotes app on an iPad with Apple Pencil. And this is the app and device that we recommend.
However, our journals are essentially interactive PDF files which will work on most PDF annotation apps that support the use of a stylus.
Some other note-taking apps include:
- Noteshelf
- Notability
- ZoomNotes
- Xodo
These apps and devices are NOT included in the purchase. You purchase them individually.
-
After you purchase the product, the file is available for download in the Order Confirmation page. You will automatically receive the order confirmation email, followed by an email containing a link to the file.
Please note the link expires 24h after your first download.
-
Our recommended use is in GoodNotes app on an iPad.
But as our journals are interactive PDF files, you can use them on any device that supports interactive PDF files. That means you can use them with any PDF-annotation apps for note-taking and, of course, with a stylus of your choosing.
Please note that the experience on other devices might not be the same as shown on our photos and videos.
-
No. All the products on this shop are owned by Indiga Healer and are for Personal Use ONLY. Selling or distributing our products is not allowed.
-
No, our shop exclusively stocks digital products. Once your purchase has been confirmed, you will get instant access to download the files you purchased.
-
Due to the nature of digital products, we do not accept refunds, returns or exchanges. You will be getting a download link, which is impossible to return like physical products. Please double-check your cart before placing an order.
-
Make sure that you are only importing file types that are compatible with the app you are using. If you downloaded a zip file, please make sure to unzip it before importing into your app.
-
Once you download and unzip your files, you can import the journal or stickerbook file by opening it, clicking ‘Share with’ option and choosing ‘GoodNotes’. Another way to do it is import directly from GoodNotes - clicking on ‘+’, choosing ‘Import’ and your desired file.
-
Experiencing lag with some products depends on many factors - file size, jpg files, system capabilities, memory, etc.
If the file size is large and has a lot of pages in it, you can experience lag right after importing it, while it is still loading the whole file. There should be a lot less to no lag after that process is finished, so please make sure to wait a little bit when you first import your file into your app.
If you’re still experiencing lag, it might be because of the memory and strength of your tablet. It is normal to experience at least a little of bit of lag as the tablet system is still not well optimized for large-sized PDFs.
-
No. They are pdf files that you can only write or put photos onto, you are not able to delete or change any parts of the page. What you can do is - delete, move or add the whole page with your app.
-
This might happen when you’re in ‘Editing/Writing mode’ in your app. You need to turn on ‘Reading mode’ so that your hyperlinks become clickable.
In GoodNotes 5, for example, you turn it on/off by clicking on the pen icon in the top right corner. If you’re using GoodNotes 6 the pen icon is in the middle of the tool bar.